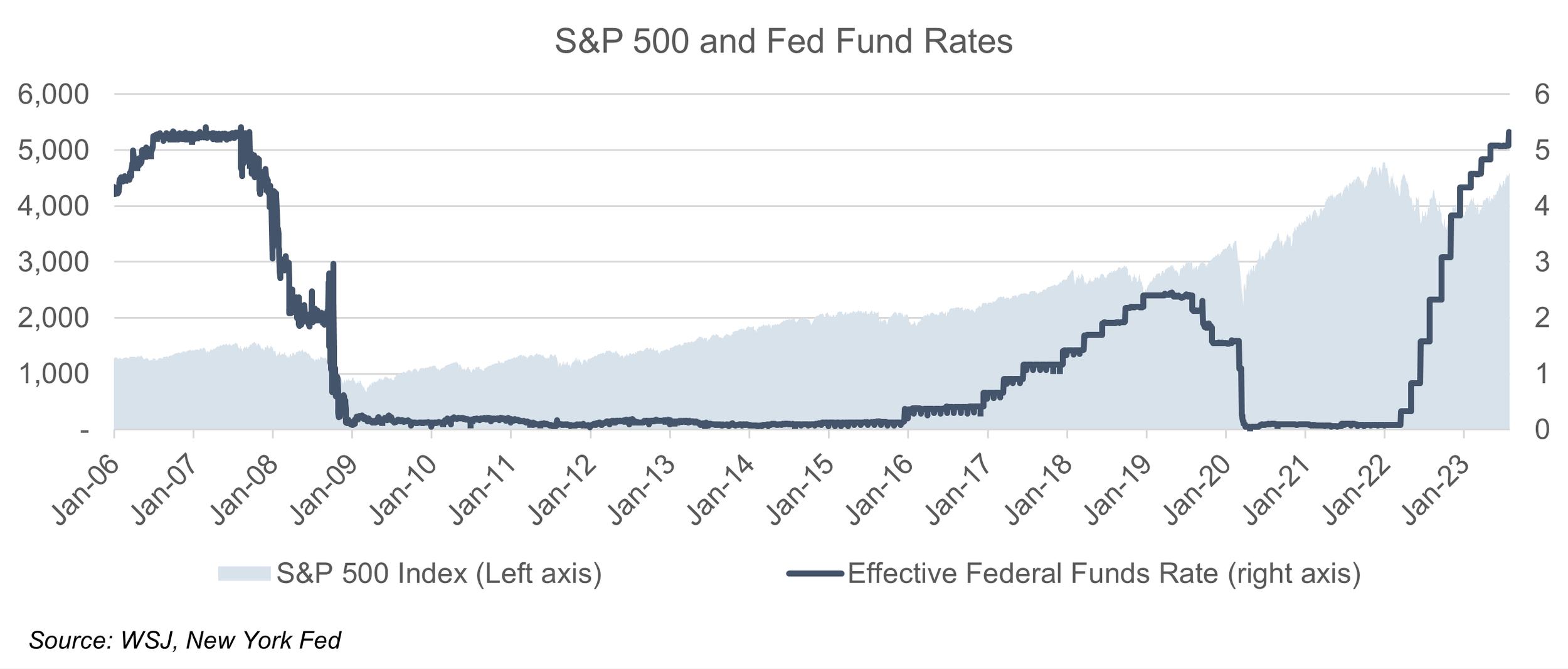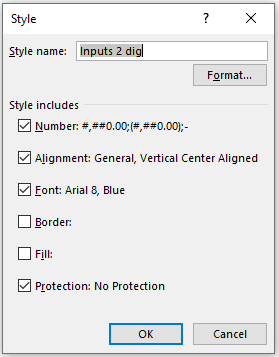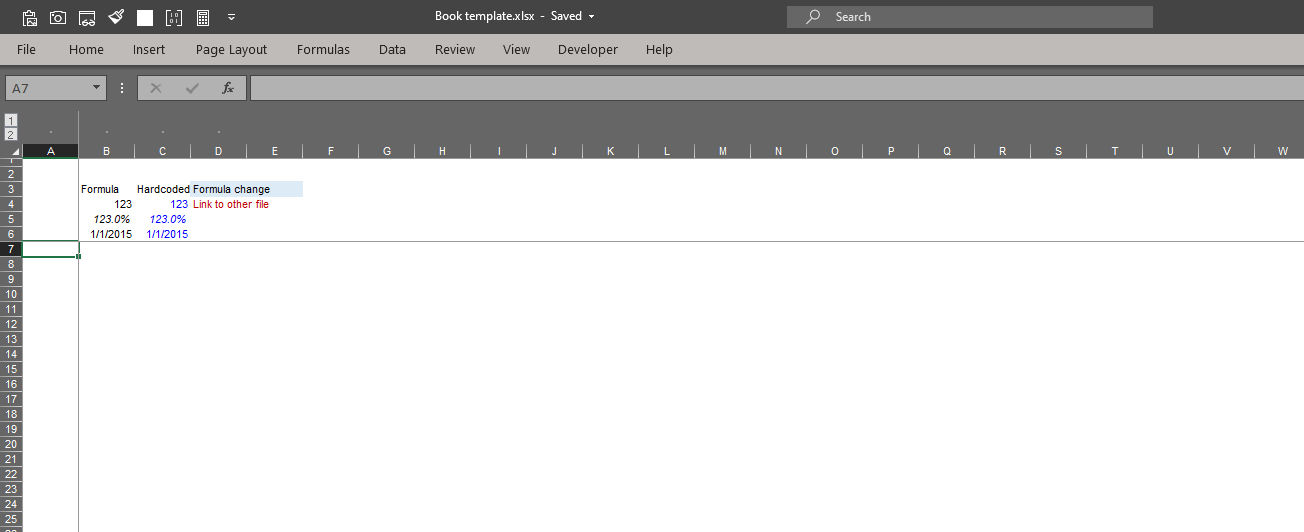With that out of the way, let's discuss how interest rate change (increase in particular) works to combat inflation.
Individual consumers
Naturally raising interest rates would make things more prohibitive for consumers to finance with debt. Quotes for new mortgages and car loans will go up and might make you rethink your purchase decision and delay the spending. On a similar note, interest rates offered by banks will rise and will make it more enticing to save your money and earn interest as opposed to spending now. This eventually curtails consumer demand and thus results in a slowdown (or even a decline) in prices for goods and services.
Companies
All businesses would face higher costs of borrowing, which would take some time to trickle through the system given that some debt is issued at a fixed rate and variable rate loans reset at specific intervals (e.g. monthly or quarterly). Immediate impact would be seen only if a business would want to borrow completely new money. This eventually would result in a business not being able to increase the available supply of goods due to capital constraints. So far it’s potentially the opposite of what is to be achieved.
In a more distressed situation, some businesses would face a need to cut costs, including payroll and other expenses. Payroll cuts, consecutively suppress consumer demand. Cuts in other expenses, in turn, impact businesses that are in the B2B segment (e.g., Microsoft Office license for each employee). This, would again, take some time given that some expense line items have contracts that are fixed for a year or longer (e.g., insurance policies that are renewed annually or multiyear leases). This process is much more slow-moving and might take months or years to reset spending levels given contractual obligations. Again, this results in decreased demand and a decline in the prices of goods and services.
Government
The government is a major contributor to the GDP and has to consider interest rates too. Although U.S. position as a reserve currency allows for some flexibility in borrowing and printing money to pay debt, during times when inflation runs high, printing money is a less viable option given that it counteracts the goal of lower prices.
Another consideration is local governments which don’t have the joy of being able to print their own money and thus have to balance spending with the costs of servicing debt.
Inflation measurement and associated issues
With all context and background out of the way, let’s focus on how this very important number is calculated. As noted at the beginning, the below definitions are focused on the US market and will vary for other countries. It’s commonly measured by the Consumer Price Index (CPI) or Producer Price Index (PPI), with some deviations of both used.
First of all, inflation is a really hard thing to measure. In this spirit, CPI is supposed to measure the cost of consumption change for all customers. We all have different consumption preferences - some people never fly (and thus airline ticket price change will not impact their daily life), some people don’t have a car (and thus gas, car insurance, and other associated costs are not a factor for them) and only 2/3 of people are homeowners (and thus their cost of living would change due to different factors compared to renters). The Bureau of Labor Statistics (BLS) does its best to approximate the average experience of the population as it relates to the cost of their consumption.
Secondly, these measurements vary from surveyed numbers (e.g. asking people how much are they willing to rent their home for) to observable numbers (e.g. visiting the store and seeing the actual price paid by someone for a certain item as quoted on the price tag). Some observable numbers are based on aggregates made by other entities (e.g. J.D. Power new vehicle price index or US DOT for airline fares).
Finally, numbers are based on a sample that is supposed to be a proxy for the entire population. This is a commonly used method in statistics and generally yields a result that is acceptable with a certain margin of error. For example, prices for commodities and services are based on ~ 94,000 different prices collected each month. For the housing and rent data, a sample of 8,000 households is used as a proxy each month (or 48,000 for the entire year).
[Chart with components of CPI]
With that context in mind, let’s take a closer look at one of the largest single components of inflation. In BLS methodology shelter accounts for ~ 1/3 of the index and thus any change in the measurement of shelter cost (primarily rent and Owners Equivalent of Rent (OER) would have an outsized impact on the inflation output.
OER definition:
"Owners’ equivalent rent (OER). The OER approach to measuring price change for owner-occupied housing started in the CPI-U in January 1983 and the CPI-W in January 1985. The OER index is designed to measure the change in the rental value of owner-occupied housing. In essence, OER measures the change in the amount a homeowner would pay to rent, or would earn from renting, his or her home in a competitive market. It is a measure of the change in the price of the shelter service provided by owner-occupied housing."
Base OER estimate (i.e. what is the base number that then changed to derive inflation) is an estimate
"The number of owned housing units, the number of rented housing units, and the average rent value were taken from the decennial census. The estimated average owner equivalent rent value was determined by a linear regression on Consumer Expenditure Survey property value, income, and number of rooms. The resulting regression coefficients were applied to decennial census values for the same independent variables to estimate the average owner’s equivalent rent for each segment. The following is the nonlinear regression that was used:
oerval = bo + (b1 × propval) + (b2 × propval2 ) + (b3 × income) + (b4 × rooms).
In this equation, oerval = the value the home would rent for, propval = the market value of the home, income = the income of the consumer unit, and rooms = the number of rooms in the house. The actual regression coefficients were determined uniquely for each index area"
Change in OER is derived through the change in rent observations
"The sum of the current (t) pure rents for sampled, renter-occupied units within a segment, weighted by the owner weights, is divided by the sum of the weighted pure rents six months earlier (t – 6). This ratio is used to represent the 6-month change in the OER index for all owner-occupied units in the segment"
How this methodology may cause a problem.
CPI is definitively a key focus at the moment and the key driver in monetary policy decision-making at the moment (since unemployment is low). Thus it is paramount to get this number correct as changes in monetary policy (read Fed Funds rate) impact our everyday life through changes in borrowing costs for consumer debt (mortgages, car loans, personal loans) as well as changes in the business environment (cost of borrowing for business, changes in stock market in anticipation of higher interest rates and potential recession).
The spirit of the CPI is to be a measure of the average change over time in the prices of consumer items—goods and services that people buy for day-to-day living (BLS Handbook, Chapter 17, Page 1)
Thus CPI would capture the average change in prices and in practical terms it would capture the average price experience of all of us. However, there are some parts of the CPI (discretionary goods and services) that most of us will not purchase in any given year and thus will not experience the change in the price.
For example, a car can arguably last for more than a decade to the increase in car inflation impacts only a portion of the population that is buying a car in any given year.
It gets more dramatic when it comes to OER. There are 83.4 million owner-occupied households in the US and between new home sales and existing home sales around 6 million houses get exchanged each year. Which makes around 7.2% of houses being bought and sold each year, or put it another way, the average owner-occupied house is sold every 14 years.
In any given year, the remainder 92.8% of homeowners, who haven't bought or sold, would have housing costs pretty much unchanged (excluding a minor portion of individuals with ARM mortgages and whoever decided to refinance, which typically would result in a lower mortgage rate). The cash that goes out of the door stays pretty much the same.
Now the rent, which is a proxy for OER change, would most likely change for most tenants in any given year (don't have a good data source for a fraction of leases that are annual or less than annual, but one would assume that it's a vast majority). In a 1 year horizon, rent is pretty much a spot market, but owner-occupied housing is not.
The problem starts when economic decision-makers use CPI, which seems to not accurately reflect changes in housing costs for owners in any given year and is used to make decisions based on the claim, that it is.
Think about it this way: The Federal Reserve's target is to reduce inflation, which is impacted by OER. OER change is calculated using a change in rent, which is not directly linked to changes in interest rate. Raising interest rates actually impacts housing costs of ~6 million (or less in a recession) of homeowners who buy and sell in any given year ~ housing spot market. Raising interest rates actually impacts everyone else's lives through the economic slowdown and associated issues.